Our Development team continues to work to improve JobBoard.io. Lately we’ve had a big focus on improvements to security, infrastructure, and performance, but we do have new features to announce!
Filtering for Job Alerts
Filters have been added so that you can see a quick overview of some statistics and easily review subsets of alert subscribers. These filters will function similar to those you see on the jobs, employers, and profiles. Filters are available for Last Sent, Active, Frequency, and Source. The Last Sent Filter will allow you to filter based on when the subscriber last received an alert. The Active filter gives you the option to view alerts that are active and those that are not. The Frequency filter will allow you to filter based on the frequency of alerts the job seeker subscribed to. The Source filter shows where on the site the job seeker registered for an alert, giving you some insight into which forms are driving the most sign-ups.
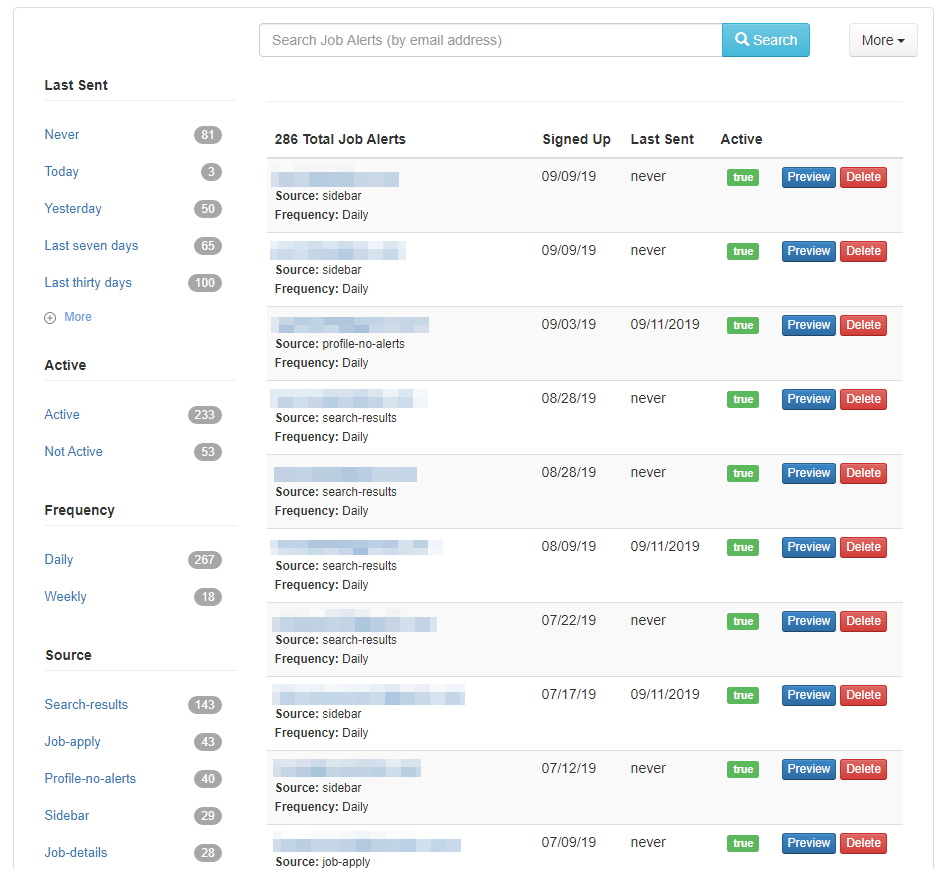
Previewing Job Alert E-mails
For those configuring their alerts, there has been some frustration around lack of insight into what the alerts will look like when changes are made. We’ve added a button that will allow you to Send a Preview Job alert e-mail so you’ll be able to see what your subscribers see before the next round of e-mails. This feature will only be available to those using the native JobBoard.io alerts.
- Navigate to Job Alerts.
- Click the Dropdown for More, and select Job Alerts Setup.
- Click Save and Send Preview.
- A preview job alert will be e-mailed to your login email address.
Manage Search Filters
Filters allow visitors to your site to more quickly find the results that are important to them. We’ve added the ability for you to manage the filters that appear on each searchable area of your site. You’ll have the option to choose which filters are shown and in what order, so you’ll be able to maximize efficiency for your audience.
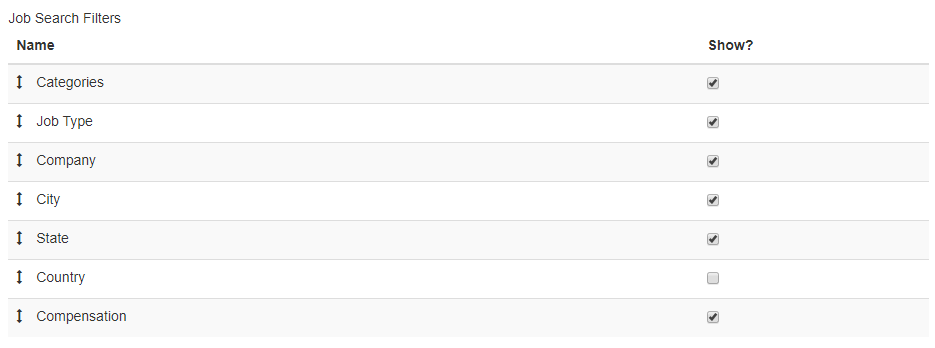
- Navigate to the Site Config area of your admin panel.
- Choose the Themes & Customization tab.
- At the bottom, you’ll find an option for Edit Search Filters.
- Use the checkboxes to add/remove search options. Drag and drop to re-order.
*Note for those using custom fields: You can adjust the order of custom fields in the filters from this screen, but the setting for whether or not a custom field is filterable will continue to be managed in the custom field setup.
Google For Jobs Filters
We’ve added the ability to choose which jobs will get marked up for inclusion in Google for Jobs. This feature opens up a few potential opportunities. If you’re partnering with other job boards, some partnerships may require that you not redistribute their job content to third parties. This will help you keep those jobs out of Google’s job product. You could also offer a custom product on your site, and only include structured data for Google on jobs for those employers that purchase that product.
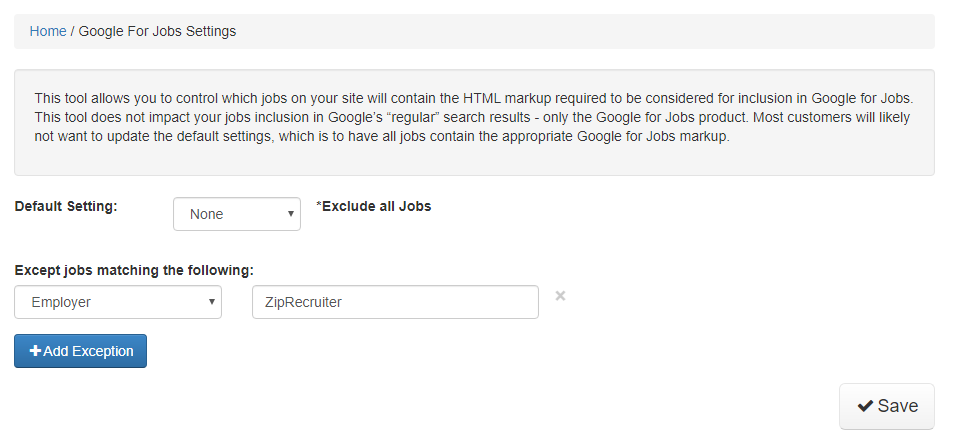
- Navigate to the Syndication section of your Admin Panel.
- Click the Customize Rules button.
- You’ll see a dropdown to choose a default setting. You can opt to have All jobs receive the markup by default, or for None of the jobs to receive the markup.
- Add exceptions to the default.
- If your default is All, exceptions will remove markup from jobs.
- If your default is None, exceptions will add markup to those jobs.
- Current options for exceptions are Employers and XML feeds.
